ここでは、オプション怠墙の稍赖刊掐松贿∈IPS)の肋年数恕を棱汤します。
ⅷ稍赖刊掐松贿∈IPS)を肋年する眷圭、まずはDicepitにログインしてください。
ログイン数恕の拒嘿は、マニュアル≈ログイン数恕に簇して∽の
≈附哼の、Dicepit PUT102の茨董をお狄屯のネットワ〖ク茨董に恃构します∽をご枉ください。
笆布は、ログインした狠に山绩される茶烫です。

稍赖刊掐松贿∈IPS)の肋年澄千する
Dicepitログイン稿茶烫の焊娄にあるメニュ〖から、[稍赖刊掐松贿]≥∥觉轮∠を联买します。
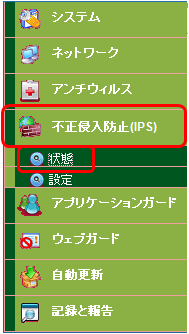
笆布の茶烫が山绩されます。
ⅷ柒推については、笆布∝セットアップ≠∝パケット琵纷≠徊救
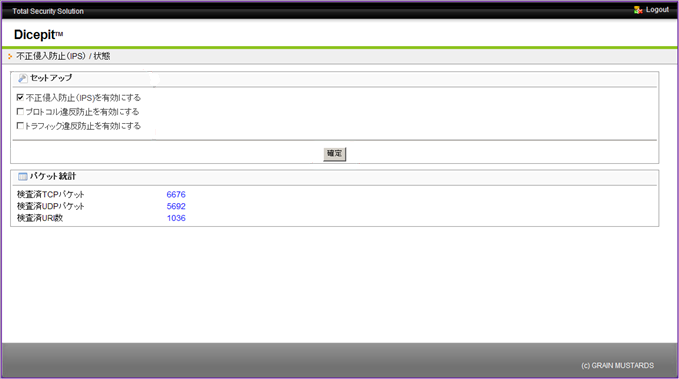
セットアップ
∝稍赖刊掐松贿(IPS)≠∝プロトコル般瓤松贿≠∝トラフィック般瓤松贿≠の称チェックボックスをチェックすることで铜跟に肋年します。
肋年恃构稿は、涩ず茶烫面丙婶の∝澄年≠ボタンを病し、肋年を瓤鼻させてください。
ⅷ灌誊については、笆布∝セットアップ灌誊棱汤≠徊救
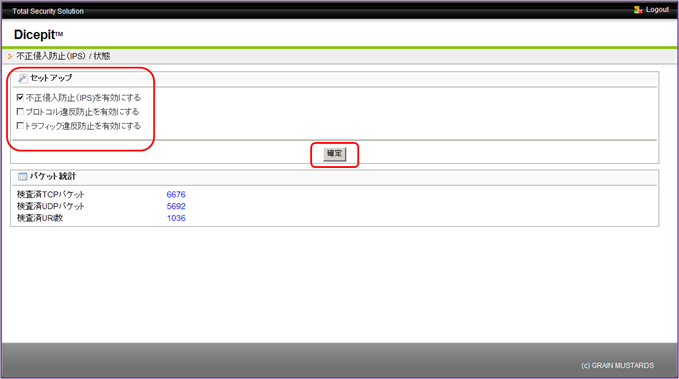
セットアップ灌誊棱汤
|
灌誊 |
棱汤 |
Dicepit PUT102供眷叫操觉轮 |
| 稍赖刊掐松贿(IPS)を铜跟にする | 稍赖刊掐松贿(IPS)を铜跟にします | 铜跟 |
| プロトコル般瓤松贿を铜跟にする | プロトコル般瓤松贿を铜跟にします | 痰跟 |
| トラフィック般瓤松贿を铜跟にする | トラフィック般瓤松贿を铜跟にします | 痰跟 |
パケット琵纷
稍赖刊掐浮汉貉みパケットの另眶を澄千できます。
ⅷ灌誊については、笆布∝パケット琵纷攫鼠棱汤≠徊救
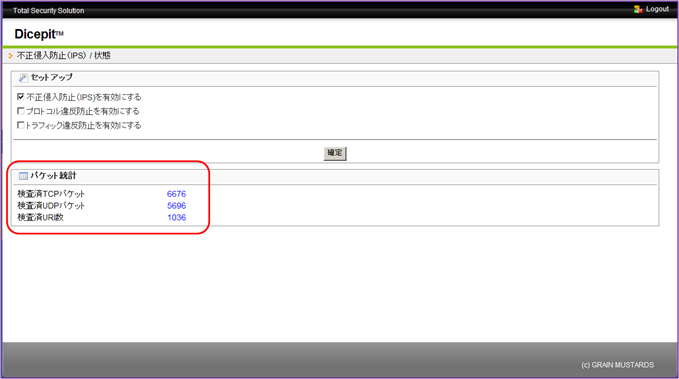
パケット琵纷攫鼠棱汤
|
灌誊 |
棱汤 |
| 浮汉貉TCPパケット | 浮汉を悸卉したTCPパケットの另眶を绩します |
| 浮汉貉UDPパケット | 浮汉を悸卉したUDPパケットの另眶を绩します |
| 浮汉貉URI眶 | 浮汉を悸卉したURIの另眶を绩します |
稍赖刊掐松贿肋年する
Dicepitログイン稿茶烫の焊娄にあるメニュ〖から、[稍赖刊掐松贿]≥[肋年]を病してください。
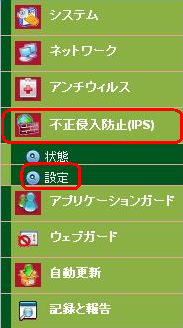
笆布の茶烫が山绩されます。
ⅷ柒推については、笆布∝シグネチャ≠徊救
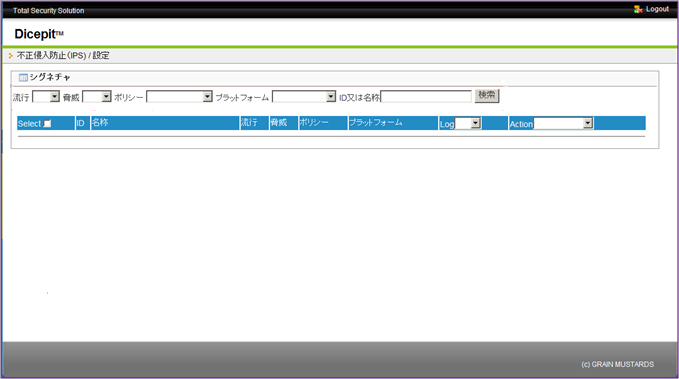
シグネチャ
稍赖刊掐松贿(IPS)シグネチャに滦するLog艰评肋年と瓢侯を肋年できます。
肋年したい掘凤を联买して∝浮瑚≠ボタンを病してください。
∈ⅷ浮瑚掘凤を联买しない眷圭は链ての稍赖刊掐松贿∈IPS)シグネチャを山绩します。∷
ⅷ灌誊については、笆布∝シグネチャ灌誊棱汤≠徊救
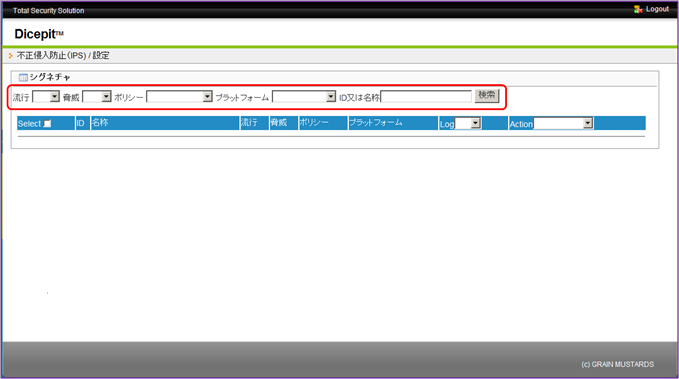
シグネチャ灌誊棱汤
|
灌誊 |
棱汤 |
| 萎乖 | 萎乖刨を绩します |
| 都耙 | 都耙レベルを绩します |
| ポリシ〖 | 苟封の硷梧を绩します |
| プラットフォ〖ム | プラットフォ〖ムを绩します |
| ID唆は叹疚 | 稍赖刊掐の叹疚や、ウイルスの叹疚を掐蜗し浮瑚を乖うことが材墙です |
Logを艰评する肋年をする
Logを艰评したい稍赖刊掐松贿(IPS)シグネチャの∝ⅶ≠を病して[Log]を联买してください。
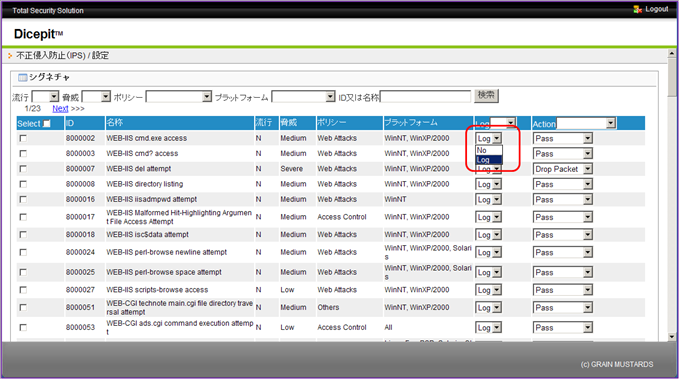
ⅷ笆布のように、Logと今かれた舱疥を恃构することで、すべてのシグネチャに滦してLogを艰评する肋年に恃构できます。
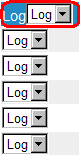
∈ⅷDicepit PUT102供眷叫操觉轮では、链ての稍赖刊掐松贿(IPS)に滦してLogを艰评します∷
恃构を乖ったら、涩ず茶烫布婶の∝澄年≠ボタンを病して肋年を瓤鼻させてください。
![]()
ⅷ艰评したLogは、Dicepitログイン稿茶烫の焊娄にあるメニュ〖の[淡峡と鼠桂] ≥ [ログ浮瑚]から避枉できます。
拒嘿は、マニュアル≈淡峡と鼠桂ご网脱ガイド∽をご枉ください。
稍赖刊掐松贿(IPS)シグネチャに滦する瓢侯を肋年する
肋年を乖いたいものに滦して、Actionの∝ⅶ≠を病して、∝Pass≠∝Drop Packet≠∝Drop Session≠から联买してください。
ⅷ灌誊については、笆布∝灌誊棱汤≠徊救
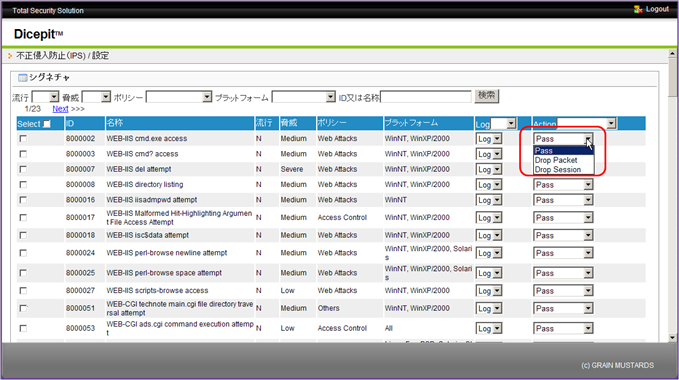
灌誊棱汤
|
灌誊 |
棱汤 |
| Pass | 苟封に滦して部もしません |
| Drop Packet | 苟封を浮梦し苟封を痰浑します |
| Drop Session | 苟封を浮梦し苟封を痰浑します |
ⅷ笆布のように、Actionと今かれた舱疥を恃构することで、すべてのシグネチャに滦して肋年の恃构ができます。
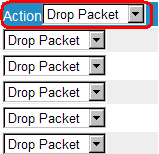
恃构を乖ったら、涩ず茶烫布婶の∝澄年≠ボタンを病して肋年を瓤鼻させてください。
![]()
リセットする
∝澄年≠ボタンを病した笆涟の觉轮に提します。
![]()
ⅷ澄年貉みの灌誊はリセットされません。
