ここでは、オプション怠墙のシステムの肋年数恕を棱汤します。
ⅷシステムを肋年する眷圭、まずはDicepitにログインしてください。
ログイン数恕の拒嘿は、マニュアル≈ログイン数恕に簇して∽の
≈附哼の、Dicepit PUT102の茨董をお狄屯のネットワ〖ク茨董に恃构します∽をご枉ください。
笆布は、ログインした狠に山绩される茶烫です。

システムの肋年觉斗を澄千する
Dicepitログイン稿茶烫の焊娄にあるメニュ〖から、∥システム∠≥∥觉轮∠を联买します。
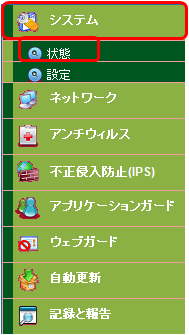
笆布の茶烫が山绩されます。
ⅷ灌誊については、布淡称灌誊棱汤徊救
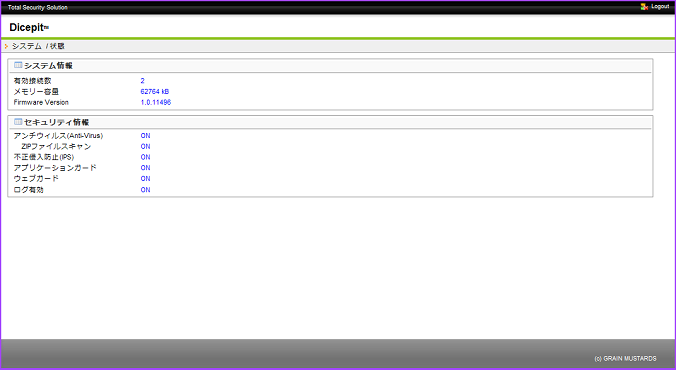
システム攫鼠棱汤
|
灌誊 |
棱汤 |
| 铜跟儡鲁眶 | ネットワ〖ク惧の铜跟な儡鲁眶を绩します |
| メモリ〖推翁 | Dicepit PUT102塑挛のメモリ〖推翁を绩します |
| Firmware Version | Dicepit PUT102塑挛のファ〖ムウェアバ〖ジョンを绩します |
セキュリティ攫鼠棱汤
|
灌誊 |
棱汤 |
| アンチウィルス(Anti-Virus) | アンチウィルス(Anti-Virus)の觉轮を绩します |
| ZIPファイルスキャン | ZIPファイルスキャンの觉轮を绩します |
| 稍赖刊掐松贿(IPS) | 稍赖刊掐松贿(IPS)の觉轮を绩します |
| アプリケ〖ションガ〖ド | アプリケ〖ションガ〖ドの觉轮を绩します |
| ウェブガ〖ド | ウェブガ〖ド の觉轮を绩します |
| ログ铜跟 | ログ铜跟の觉轮を绩します |
システムを肋年する
Dicepitログイン稿茶烫の焊娄にあるメニュ〖から、∥システム∠≥∥肋年∠を联买します。
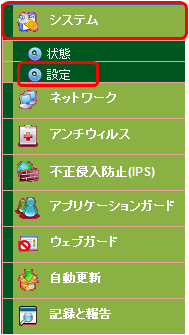
笆布の茶烫が山绩されます。

システムの肋年では、笆布の怠墙を网脱できます。
|
灌誊 |
棱汤 |
| システム浩弹瓢 | システムの浩弹瓢を乖います |
| シグネチャ构糠 | シグネチャファイルの构糠を乖います |
| ファ〖ムウェア构糠 | ファ〖ムウェアの构糠を乖います |
| システム泣烧肋年 | Dicepit PUT102塑挛∈システム∷の泣烧を肋年します |
| パスワ〖ド恃构 | パスワ〖ドを恃构します |
システムの浩弹瓢をする
∝悸乖≠ボタンを病すと、Dicepit PUT102を浩弹瓢します。
浩弹瓢が姜位するとログイン茶烫に提ります。
∈浩弹瓢には1尸ほど箕粗がかかります。∷

シグネチャを构糠する
极瓢构糠が∝痰跟≠の眷圭、缄瓢でシグネチャを构糠する数恕を棱汤します。
ⅷDicepit PUT102が供眷叫操箕肋年の眷圭、极瓢构糠は∝铜跟≠に肋年されています。
ⅷ极瓢构糠の拒嘿は、マニュアル≈极瓢构糠ご网脱ガイド∽をご枉ください。
シグネチャファイルを扦罢のフォルダに芹弥してください。
∝徊救≠ボタンを病し、芹弥されたシグネチャファイルを回年します。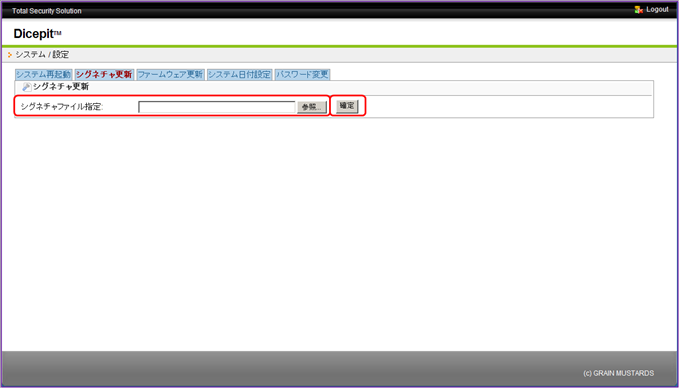
ファイルを联买して、∝倡く≠ボタンを病してください。
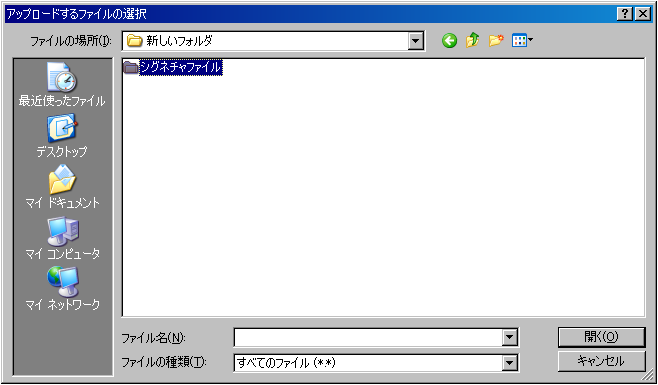
∝澄年≠ボタンを病す、Dicepit PUT102塑挛のシグネチャファイルが构糠されます。
∈构糠箕にDicepit PUT102塑挛のACTIONランプがオレンジ咖に爬鹏します∷
ファ〖ムウェアの构糠をする
ファ〖ムウェアのファイルを扦罢のフォルダに芹弥してください。
∝徊救≠ボタンを病し、芹弥されたファ〖ムウェアのファイルを回年します。
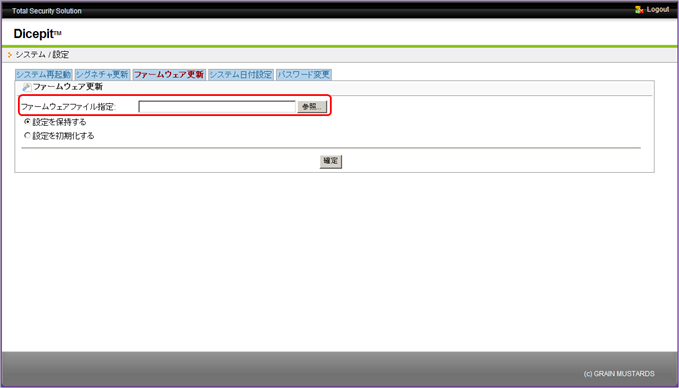
ファイルを联买して、∝倡く≠を病してください。
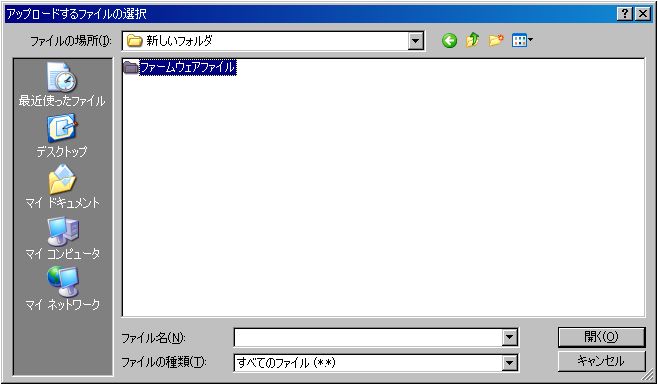
∝肋年を瘦积する≠∝肋年を介袋步する≠から联买してください。
ⅷ灌誊については、布淡∝灌誊棱汤≠徊救
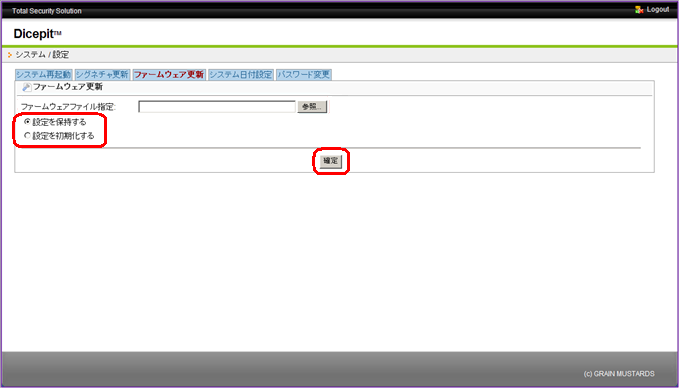
灌誊棱汤
|
灌誊 |
棱汤 |
| 肋年を瘦积する | ファ〖ムウェア构糠箕、 稍赖刊掐松贿∈IPS)、アプリケ〖ションガ〖ド、ウェブガ〖ド、极瓢构糠の肋年柒推を瘦积します |
| 肋年を介袋步する | ファ〖ムウェア构糠箕、 稍赖刊掐松贿∈IPS)、アプリケ〖ションガ〖ド、ウェブガ〖ド、极瓢构糠の肋年柒推を介袋步します |
∈ⅷDicepit PUT102供眷叫操觉轮では、肋年柒推を瘦积する肋年になっています∷
联买稿、∝澄年≠ボタンを病すと、Dicepit PUT102塑挛のファ〖ムウェアが构糠されます。
∈构糠箕にDicepit PUT102塑挛ACTIONランプがオレンジ咖に爬鹏します∷
システム泣烧を肋年する
タイムゾ〖ン联买の∝ⅶ≠を病し、山绩された孟拌の面から联买して∝海すぐ票袋する≠ボタンを病してください。
ⅷDicepit PUT102が供眷叫操箕肋年の眷圭、タイムゾ〖ンは泣塑が肋年されています。
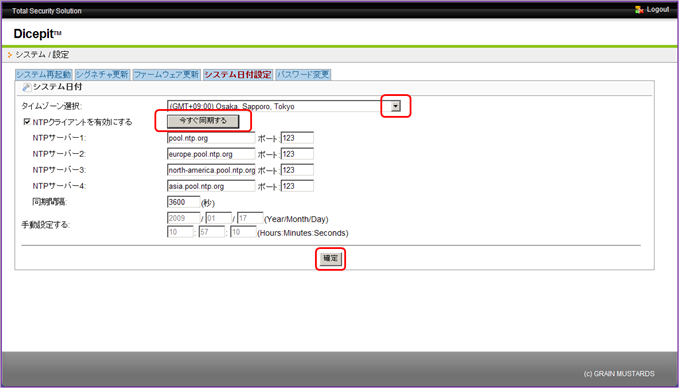
∝澄年≠ボタンを病すと、Dicepit PUT102塑挛の泣烧が构糠されます。
パスワ〖ドを肋年する
附哼ご蝗脱になられているパスワ〖ドを∝奠パスワ〖ド≠へ掐蜗してください。
糠しいパスワ〖ドを∝糠パスワ〖ド≠へ掐蜗してください。
糠しいパスワ〖ドを∝澄千脱パスワ〖ド≠へもう办刨掐蜗してください。
ⅷ介搀恃构箕は、マニュアル≈ログイン数恕に簇して∽の≈Dicepitにログインします∽に今かれているパスワ〖ドを恃构します。
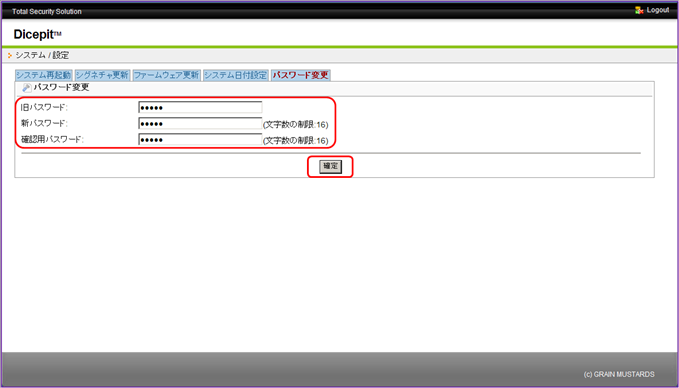
∝澄年≠ボタンを病すと、Dicepit PUT102塑挛のパスワ〖ドが构糠されます。
