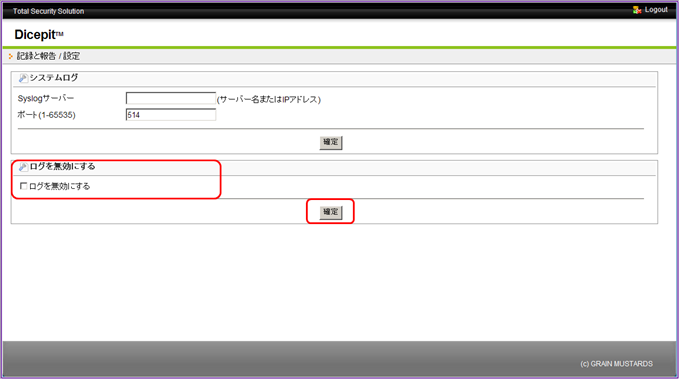ここでは、オプション怠墙の淡峡と鼠桂のご网脱数恕を棱汤します。
ⅷ淡峡と鼠桂を澄千する眷圭、まずはDicepitにログインしてください。
ログイン数恕の拒嘿は、マニュアル≈ログイン数恕に簇して∽の
≈附哼の、Dicepit PUT102の茨董をお狄屯のネットワ〖ク茨董に恃构します∽をご枉ください。
笆布は、ログインした狠に山绩される茶烫です。

淡峡と鼠桂の澄千をする
Dicepitログイン稿茶烫の焊娄にあるメニュ〖から、∥淡峡と鼠桂∠≥∥ログ浮瑚∠を联买します。
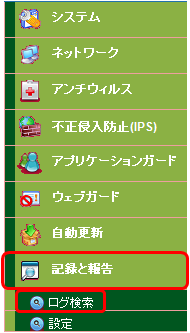
笆布の茶烫が山绩されます。
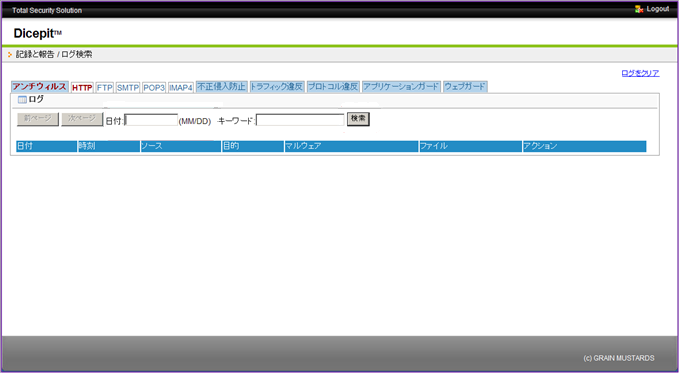
淡峡と鼠桂のログ浮瑚では、笆布の灌誊のログを避枉できます。
|
灌誊 |
棱汤 |
| アンチウイルス≥HTTP | ウェブペ〖ジ避枉箕に松いだウイルスのLogを避枉できます |
| アンチウイルス≥FTP | ファイル啪流箕に松いだウイルスのLogを避枉できます |
| アンチウイルス≥SMTP | メ〖ル流慨箕に松いだウイルスのLogを避枉できます |
| アンチウイルス≥POP3、IMAP4 | メ〖ル减慨箕に松いだウイルスのLogを避枉できます |
| 稍赖刊掐松贿 | 稍赖刊掐を浮梦したLogを避枉できます |
| トラフィック般瓤 | 浮梦したトラフィック般瓤を避枉できます |
| プロトコル般瓤 | 浮梦したプロトコル般瓤を避枉できます |
| アプリケ〖ションガ〖ド | アプリケ〖ションガ〖ドで肋年したLogを避枉できます |
| ウェブガ〖ド | 浮梦した碍罢のあるURL、浮汉したURLを避枉できます |
Logを避枉する
避枉したいログの灌誊をタブから联买し、∝浮瑚≠ボタンを病してください。
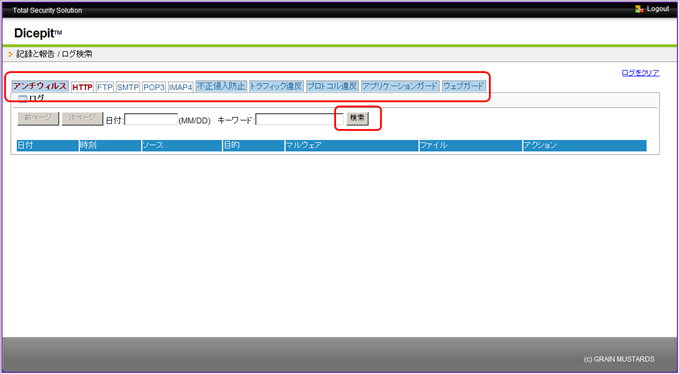
泣烧で故り哈む
泣烧を回年することで、さらに故り哈んだLogの避枉が材墙になります。
泣烧に∝MM/DD≠の妨及∈毋¨01/01∷で泣烧を回年し、∝浮瑚≠ボタンを病してください。
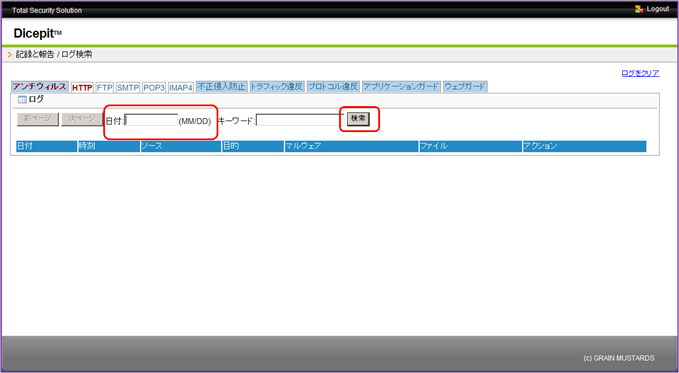
キ〖ワ〖ドで故り哈む
キ〖ワ〖ドを回年することで、さらに故り哈んだLogの避枉が材墙になります。
キ〖ワ〖ドを回年し、∝浮瑚≠ボタンを病してください。 ∈ⅷキ〖ワ〖ドは络矢机と井矢机を惰侍します。∷
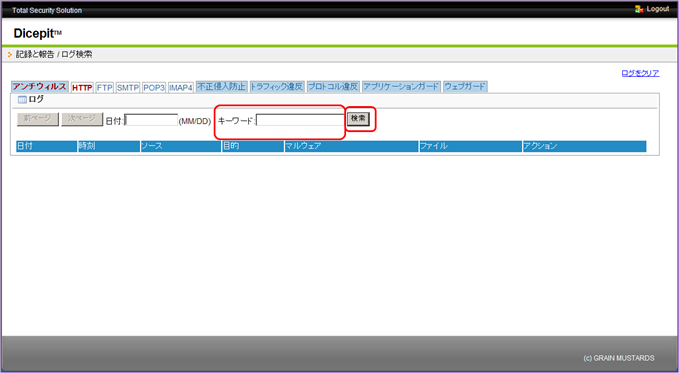
淡峡と鼠桂を肋年する
Dicepitログイン稿茶烫の焊娄にあるメニュ〖から、∥淡峡と鼠桂∠≥∥肋年∠を联买してください。

笆布の茶烫が山绩されます。
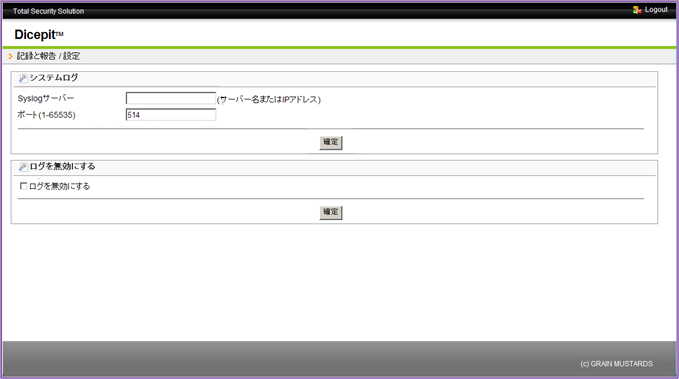
システムログを肋年する∈Syslogサ〖バ〖をお积ちのお狄屯∷
Syslogサ〖バ〖のサ〖バ〖叹またはIPアドレス、ポ〖トを掐蜗し、∝澄年≠ボタンを病してください。
∈ⅷSyslogサ〖バ〖はお狄屯の数でご脱罢ください。∷
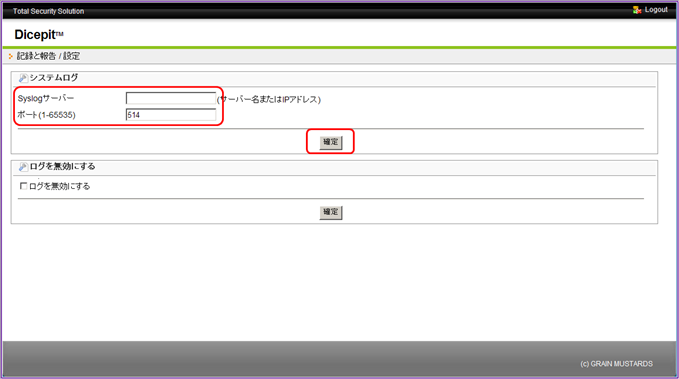
ログを痰跟にする
ログの叫蜗を痰跟にできます。∝ログを痰跟にする≠にチェックを掐れて、∝澄年≠ボタンを病してください。